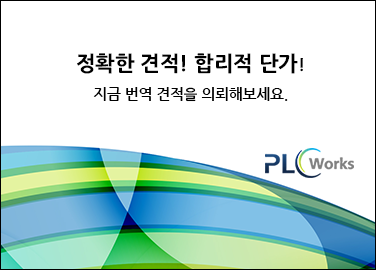MS워드/엑셀 매크로 기능을 사용 예
MS워드/엑셀 매크로 기능을 사용하기 위한 설정은 아래의 링크를 통해서 확인할 수 있습니다.
MS워드에서 매크로를 사용하는 예입니다. 사용 예를 설명하기 전에 MS워드의 빠른 실행 도구 모음에 매크로 기록 버튼은 등록했으나, 매크로 보기는 등록하지 않았으므로 매크로 보기 먼저 빠른 실행 도구 모음에 등록합니다. 매크로 보기는 Windows의 경우 Alt + F8 단축키로도 확인할 수 있습니다.
- 열려있는 MS 워드에서 파일 > 옵션을 선택합니다.
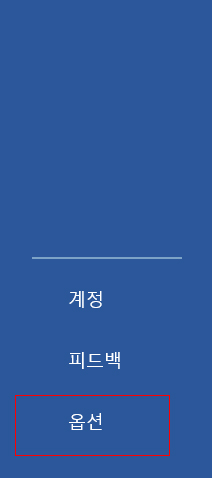
2. 빠른 실행 도구 모음 > 개발 도구 탭을 선택하고 매크로 보안을 추가해줍니다.
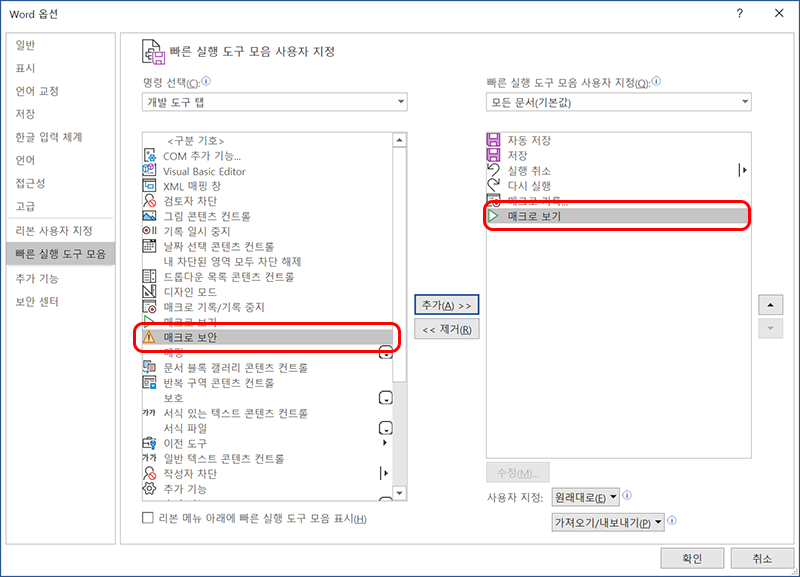
3. 빠른 실행 도구 모음에 매크로 보기 버튼이 생성되었습니다.
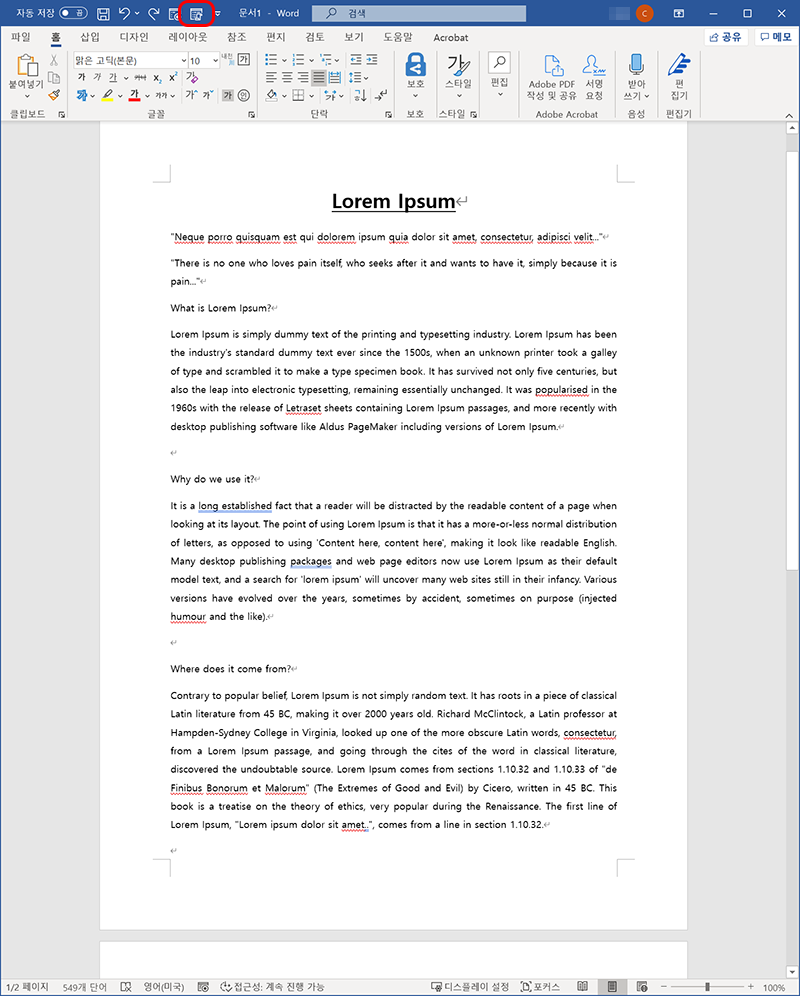
4. 매크로를 기록하기 위하여 매크로를 적용할 단락을 선택합니다.
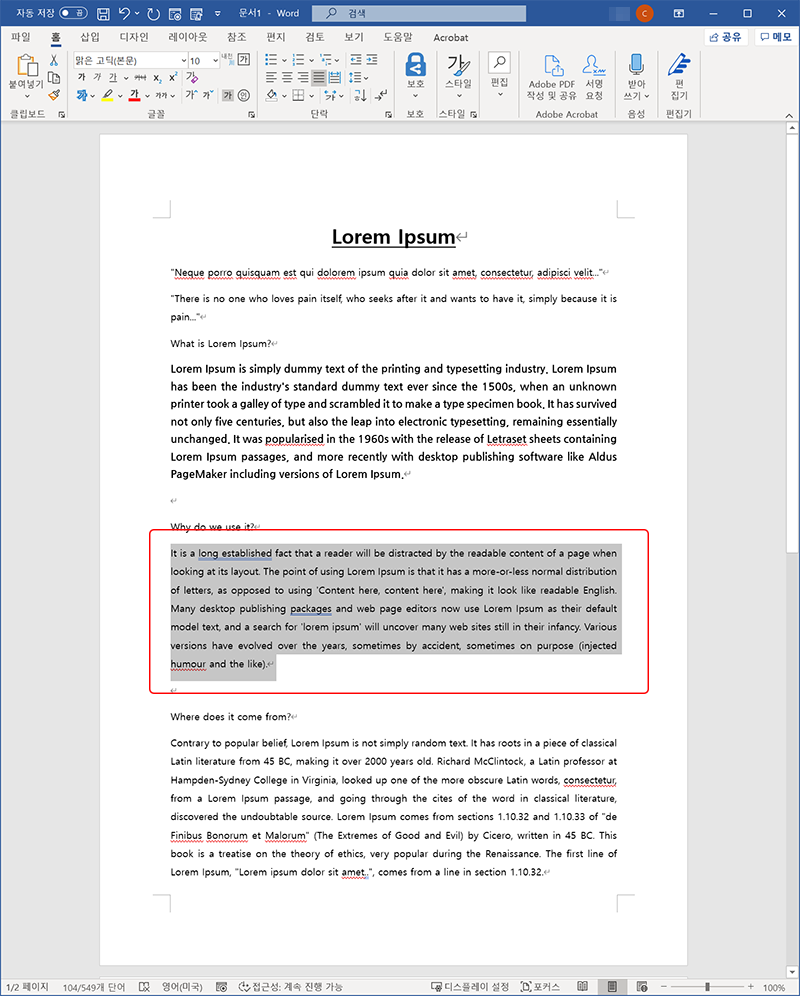
폰트 크기 10이고 폰트는 맑은 고딕인 단락을 선택하였습니다.
5. 단락이 선택된 상태로 지난 번에 등록한 매크로 기록 버튼을 누르면 아래와 같은 창이 나옵니다.
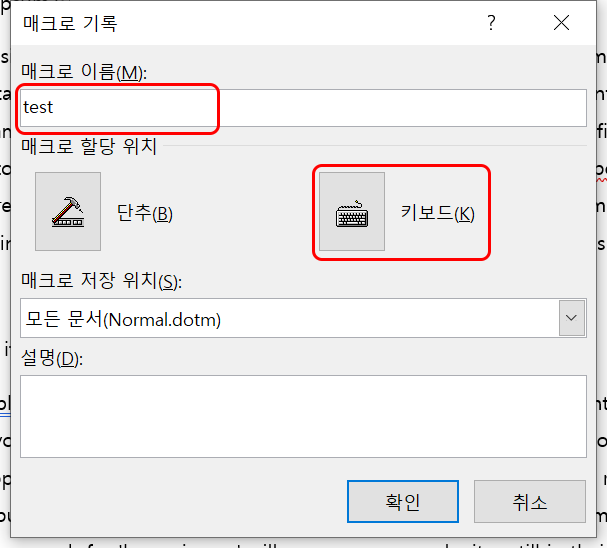
매크로 이름을 적어주고 키보드를 클릭합니다.
6. 단락을 선택한 후 빠르게 매크로를 실행하기 위하여 바로 가기 키를 입력합니다. 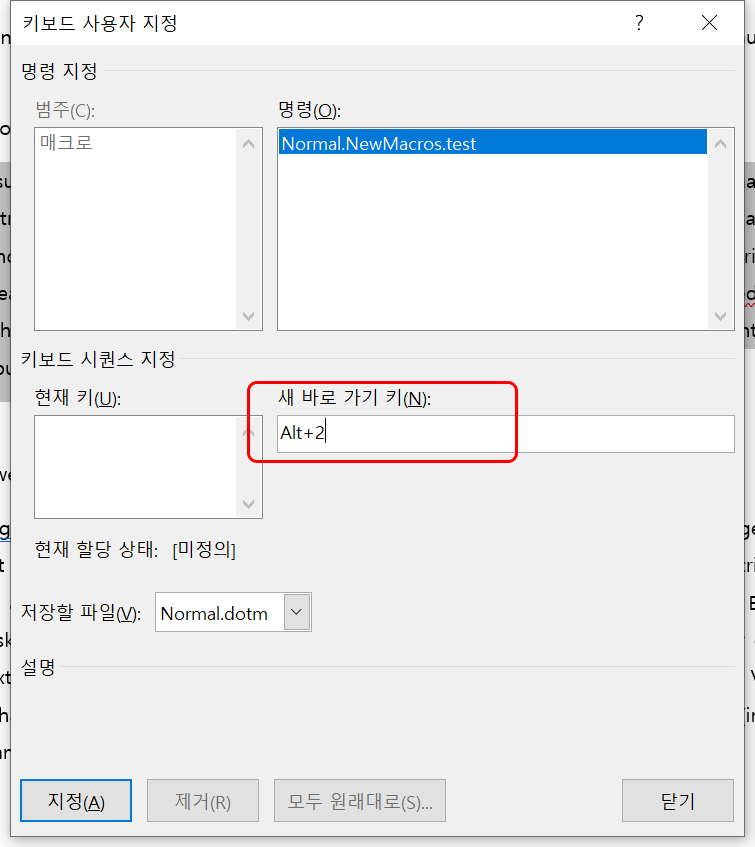 새 바로 가기 키 항목을 클릭하고 원하는 단축키 조합을 누르면 자동으로 alt, ctrl 등으로 표현됩니다.
새 바로 가기 키 항목을 클릭하고 원하는 단축키 조합을 누르면 자동으로 alt, ctrl 등으로 표현됩니다.
7. 닫기를 누르면 매크로를 기록할 수 있도록 창이 닫히고, 매크로 기록 아이콘이 변경됩니다.
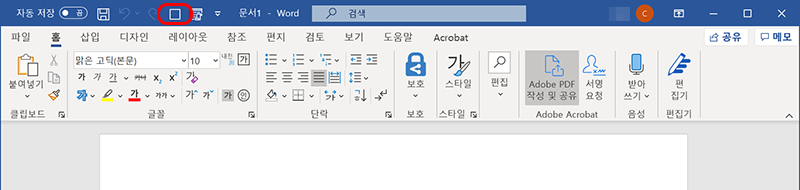
자동으로 실행되기 위한 설정을 해줍니다. 여기에서는 폰트의 변경과 글자 크기 확대 그리고 볼드를 설정했습니다. 기록이 완료되면 아이콘을 다시 클릭합니다.
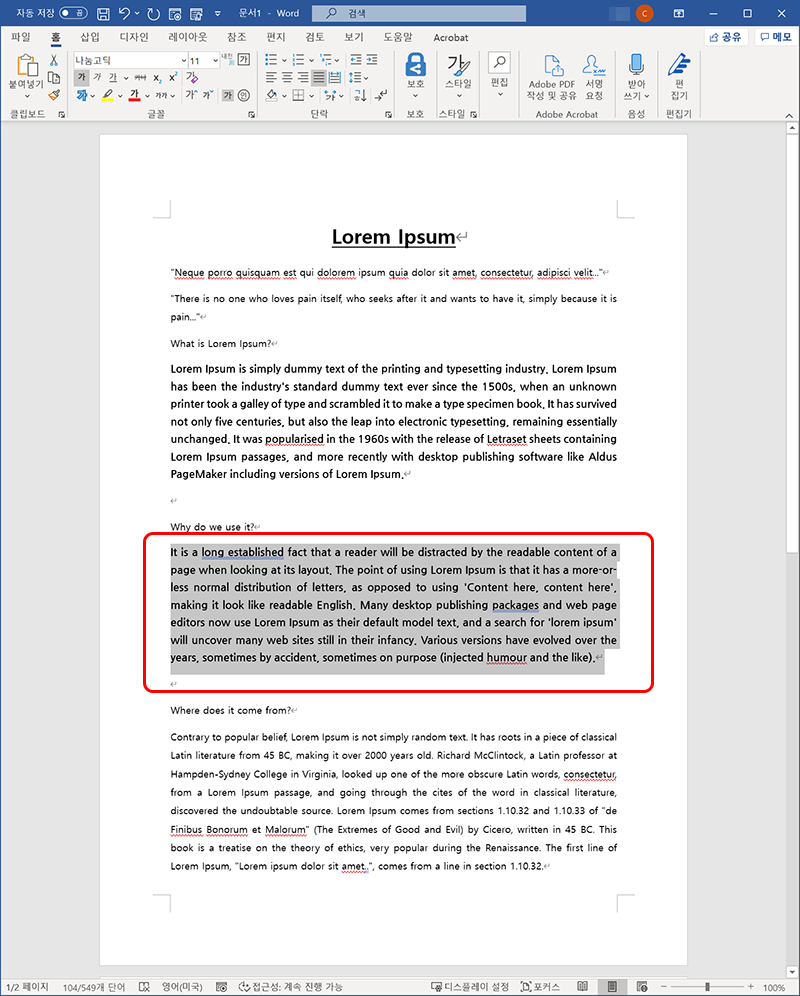
정상적으로 변경을 완료했습니다. 이제 매크로가 잘 등록되었는지 확인을 합니다.
8. 상단의 빠른 실행 도구 모음에 매크로 보기 버튼을 클릭합니다.
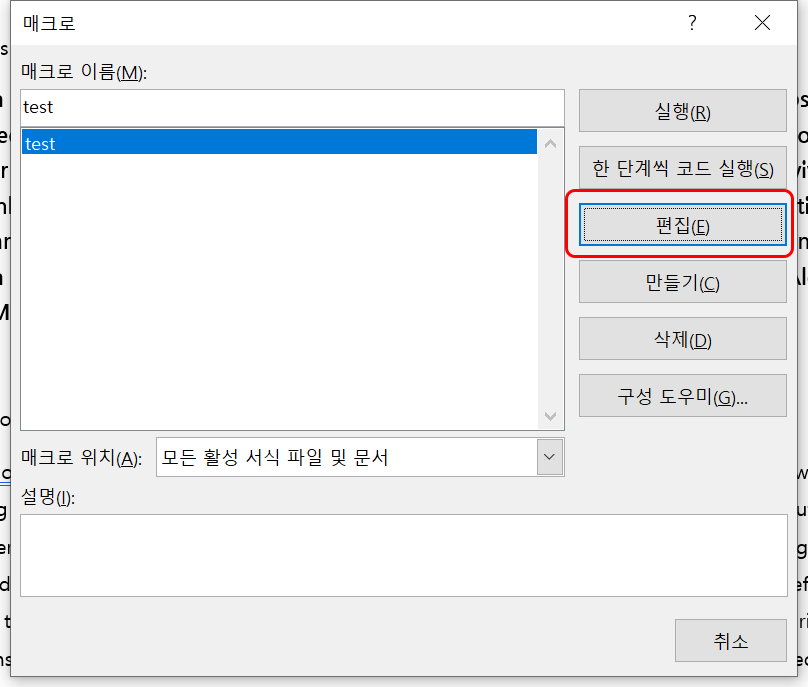
매크로 이름으로 “test”가 등록되어 있는 것을 확인할 수 있습니다. 편집 버튼을 누르면 아래와 같은 창이 출력됩니다.
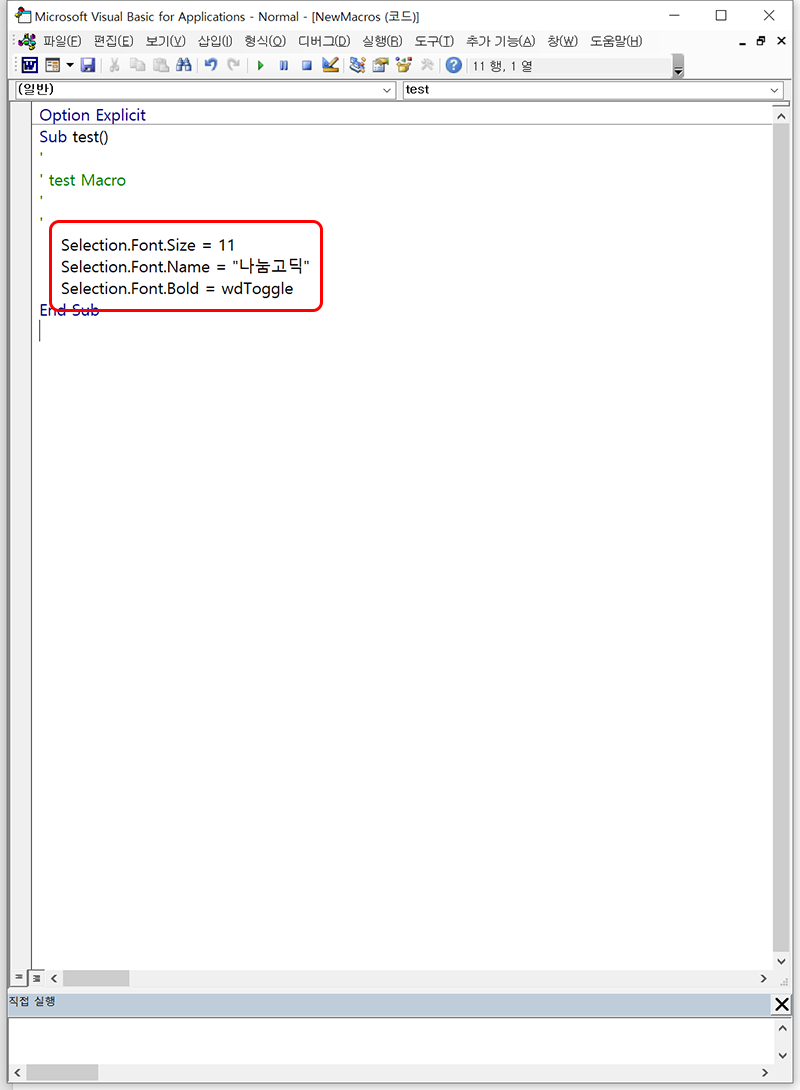
폰트 사이즈와 폰트 이름이 등록된 걸 확인할 수 있으며, 이제 위에 설정한 단축키를 사용할 수 있습니다.
- Selection 객체에 대하여 자세히 알고 싶은 경우에는 아래의 링크를 클릭해서 확인해주세요.
https://docs.microsoft.com/en-us/office/vba/api/overview/word