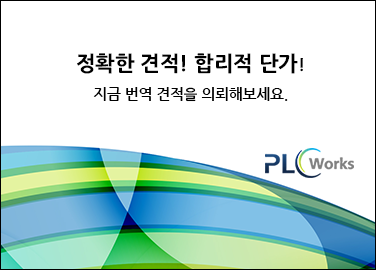번역이 완료되면 원문에 목차가 있는 경우에는 특별한 경우를 제외하고 새롭게 목차를 생성해야 합니다.
원문과 번역물의 페이지 차이가 나는 경우는 아래 링크를 통해서 확인할 수 있습니다.
우선 목차 예제를 만들기 위해서 의미 없는 글(Dummy)을 만듭니다.
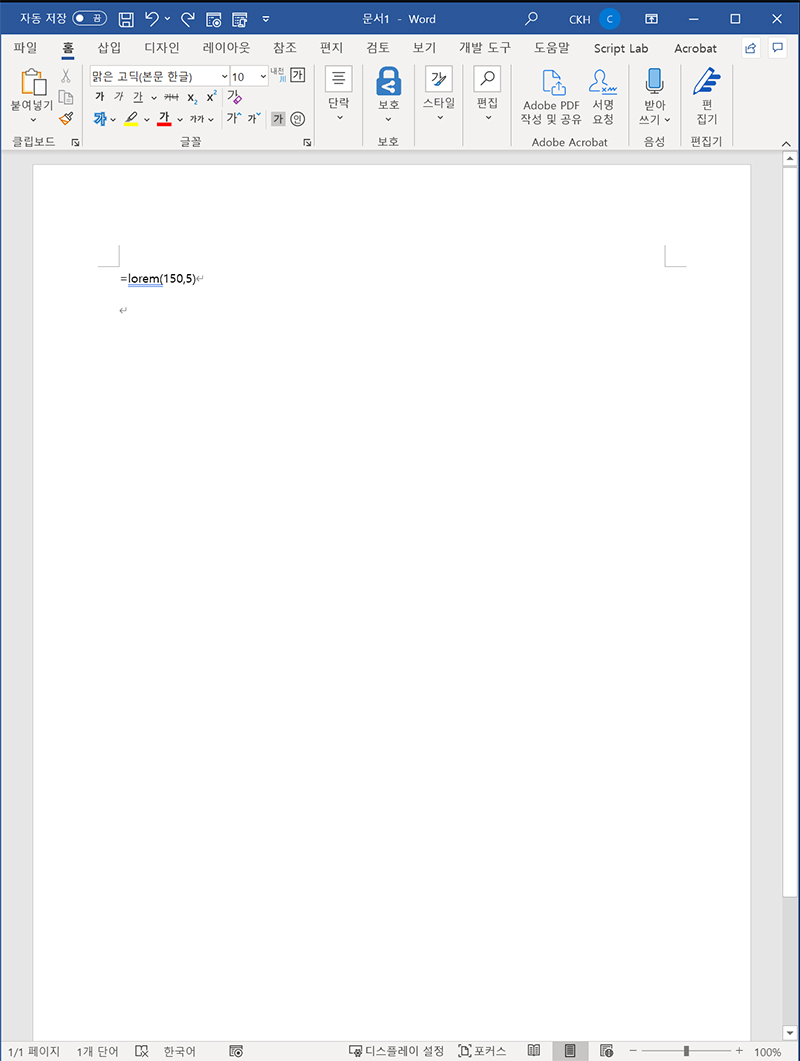
“=lorem(paragraph,sentence)”
첫 번째 파라미터는 문단의 수, 두 번째 파라미터는 문장의 수입니다.
위의 코드(“lorem(150,5)”)는 5개의 문장을 가진 150개의 문단 dummy를 만드는 코드입니다.
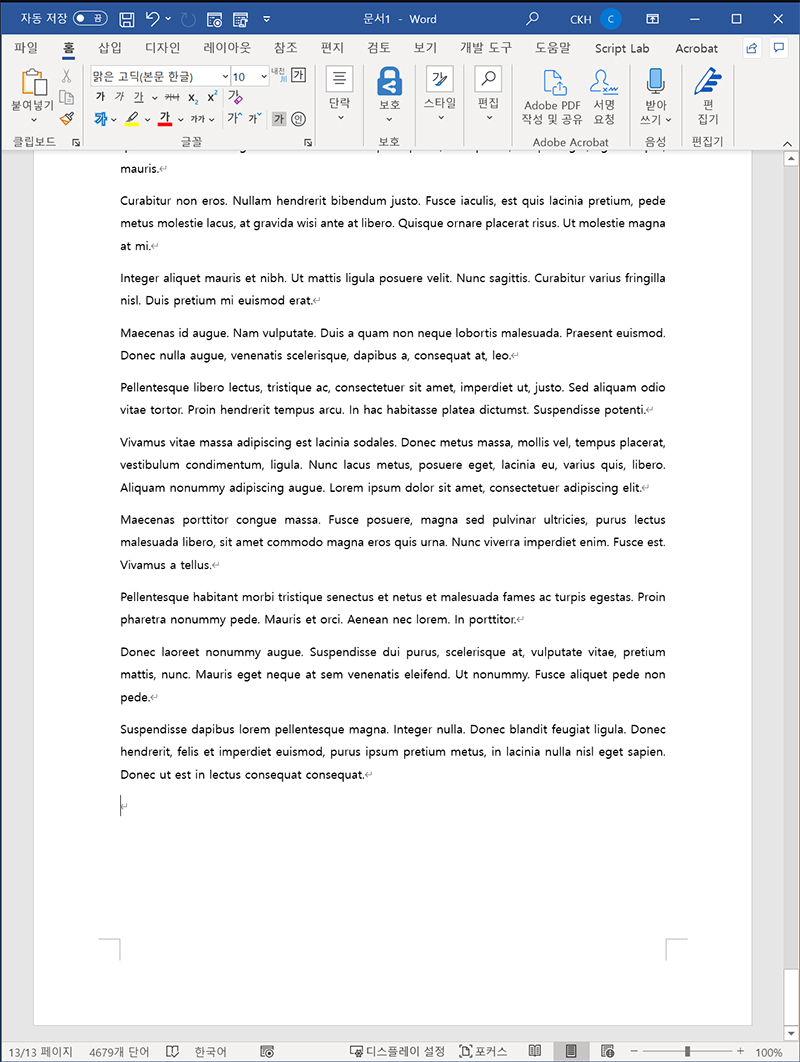
13페이지 총 4,679개의 단어를 생성하였습니다.
목차를 만들기 위해서는 페이지 번호가 필요하기 때문에 페이지 번호를 설정해줍니다.
이제 목차를 만들기 위해서 설정을 시작해줍니다.
- 삽입 > 머리글/바닥글 > 페이지 번호로 페이지 번호를 생성합니다.
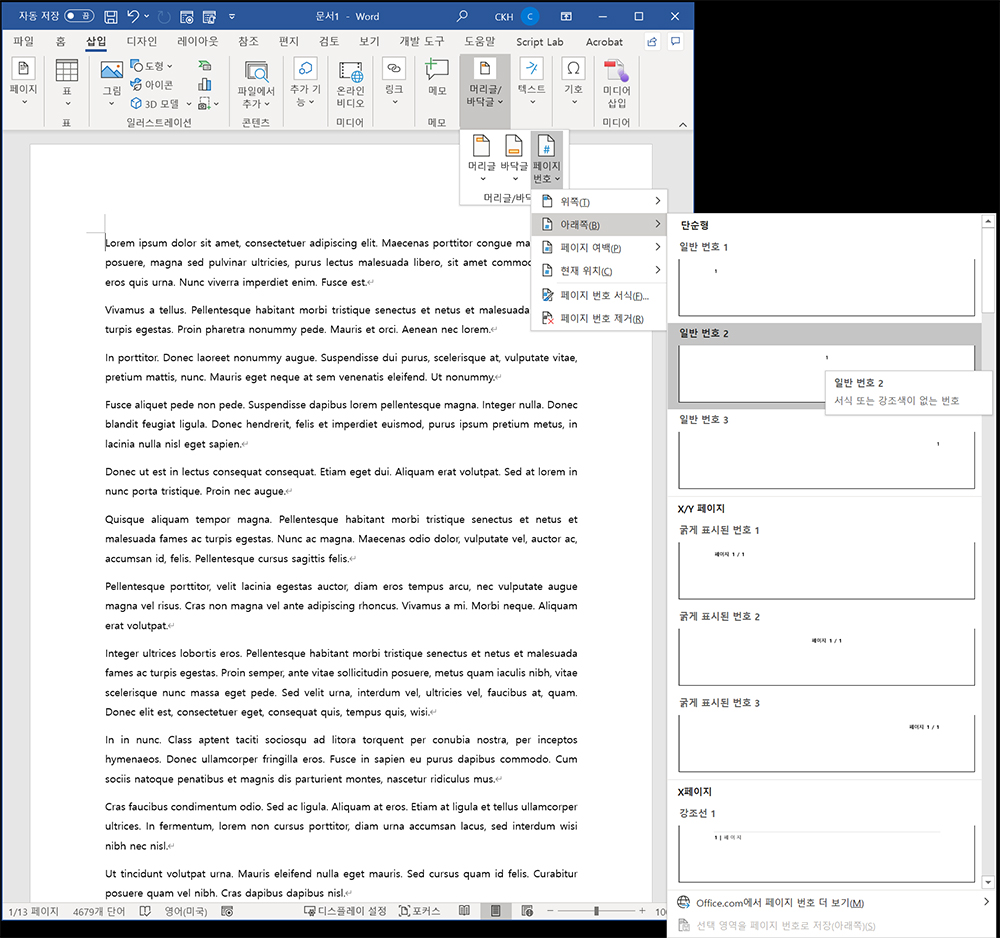
여기에서는 하단 중간에 페이지 번호를 생성했습니다. (페이지 번호는 설정하지 않아도 목차를 만들 수 있습니다.)
2. 목차로 만들려는 제목을 선택하여 원하는 서식으로 변경합니다.
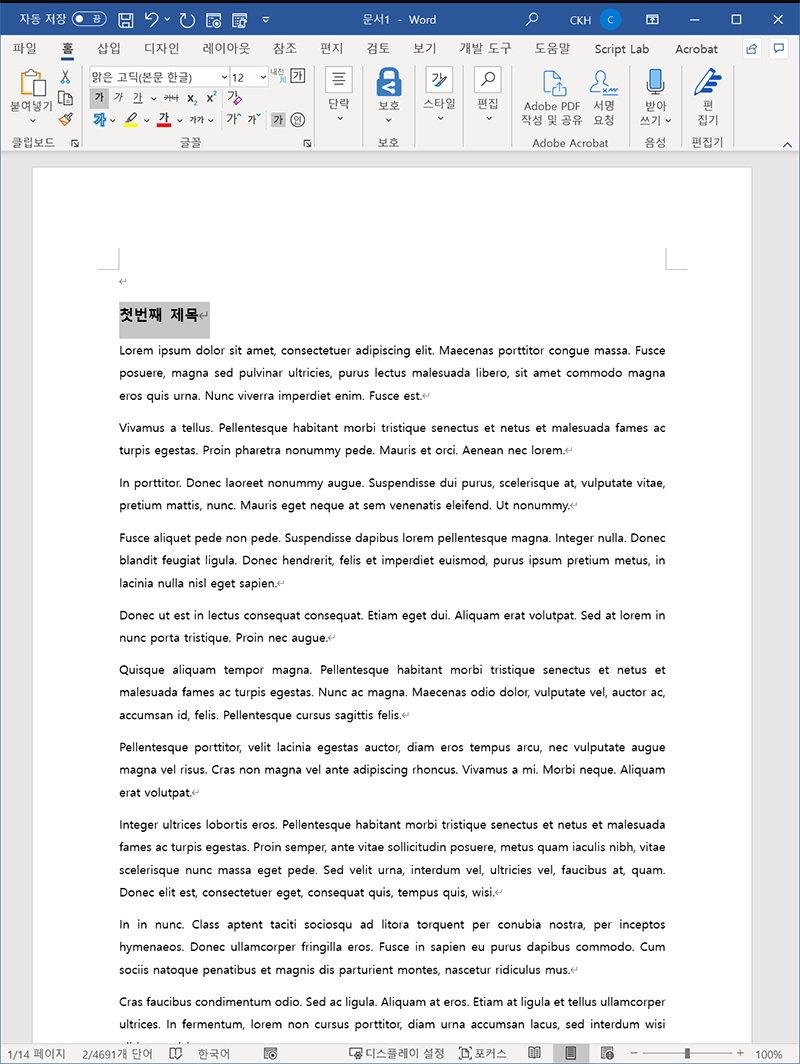
여기에서는 선택된 제목에 볼드와 글자 크기 12로 변경해주었습니다.
3. 선택된 제목을 홈 > 스타일 > “제목1″스타일에 선택 영역과 일치하도록 업데이트합니다.
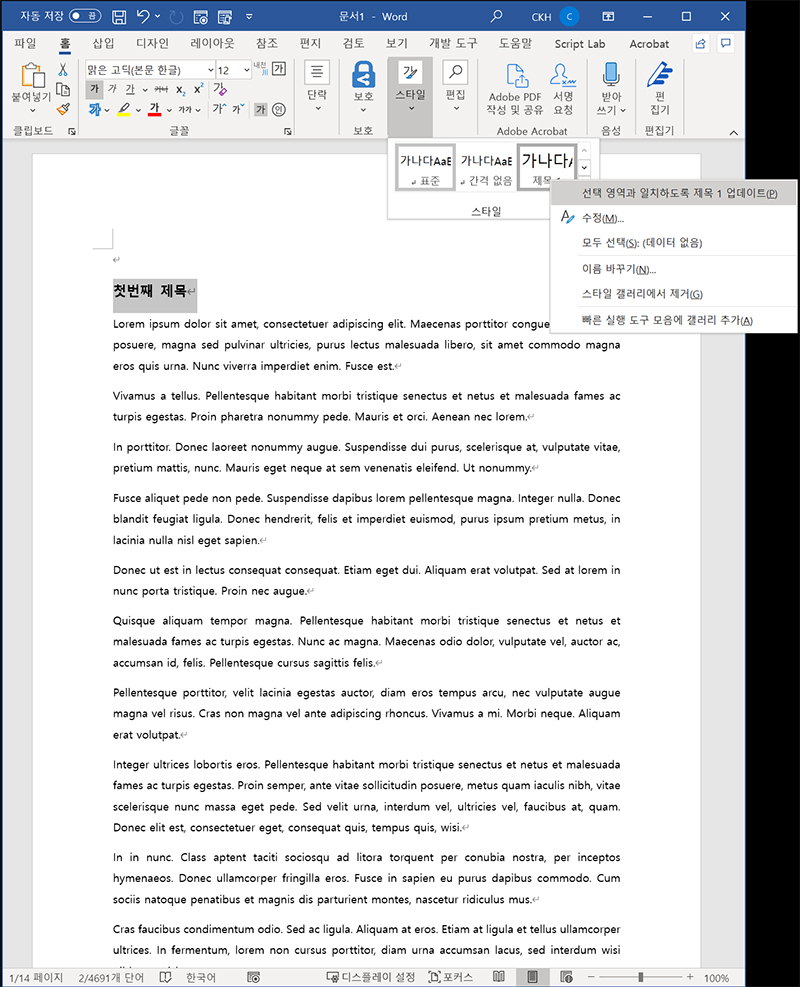
업데이트로 스타일을 업데이트하면 설정된(볼드, 글자 크기 12) 서식으로 “제목1” 스타일이 저장됩니다.
4. 나머지 제목도 하나하나 선택하여 스타일 “제목1″로 등록해줍니다.
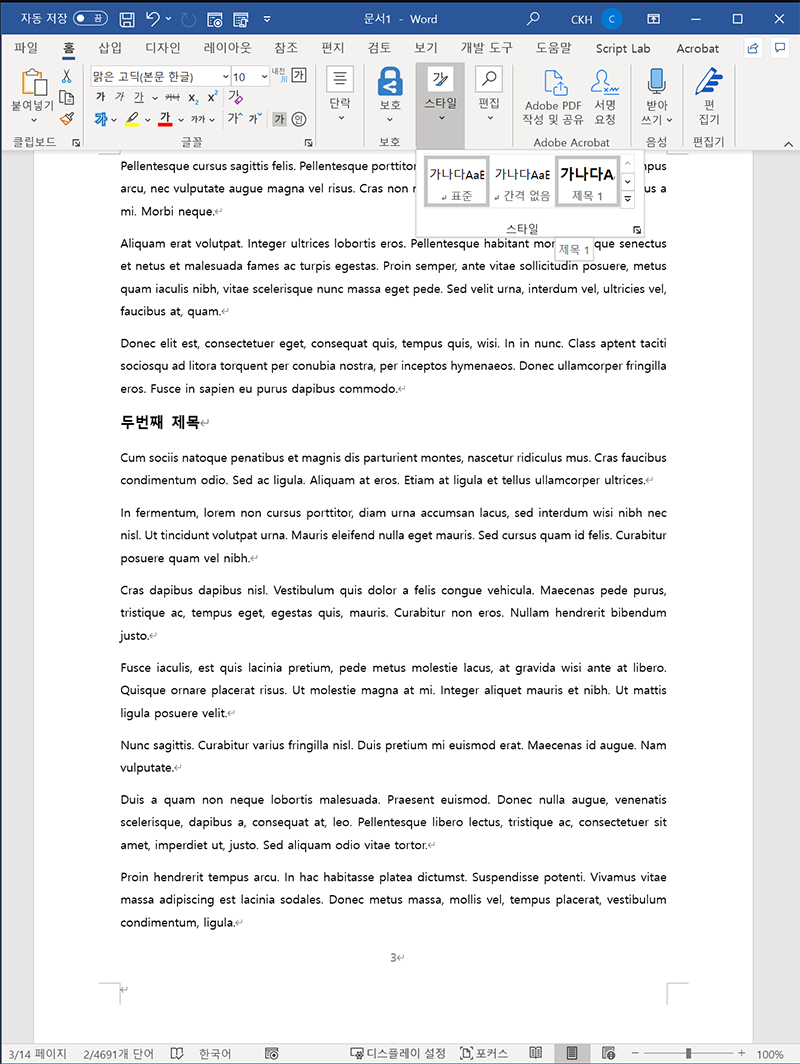
첫번째 제목에 “제목1” 스타일을 업데이트했으므로, 두번째 제목부터는 스타일에 스타일을 업데이트하는 과정 없이 “제목1”을 클릭하여 설정해줍니다.
5. 목차를 넣을 공간을 만들기 위해서 레이아웃 > 페이지 나누기로 페이지를 나누어 줍니다. (ctrl+엔터)
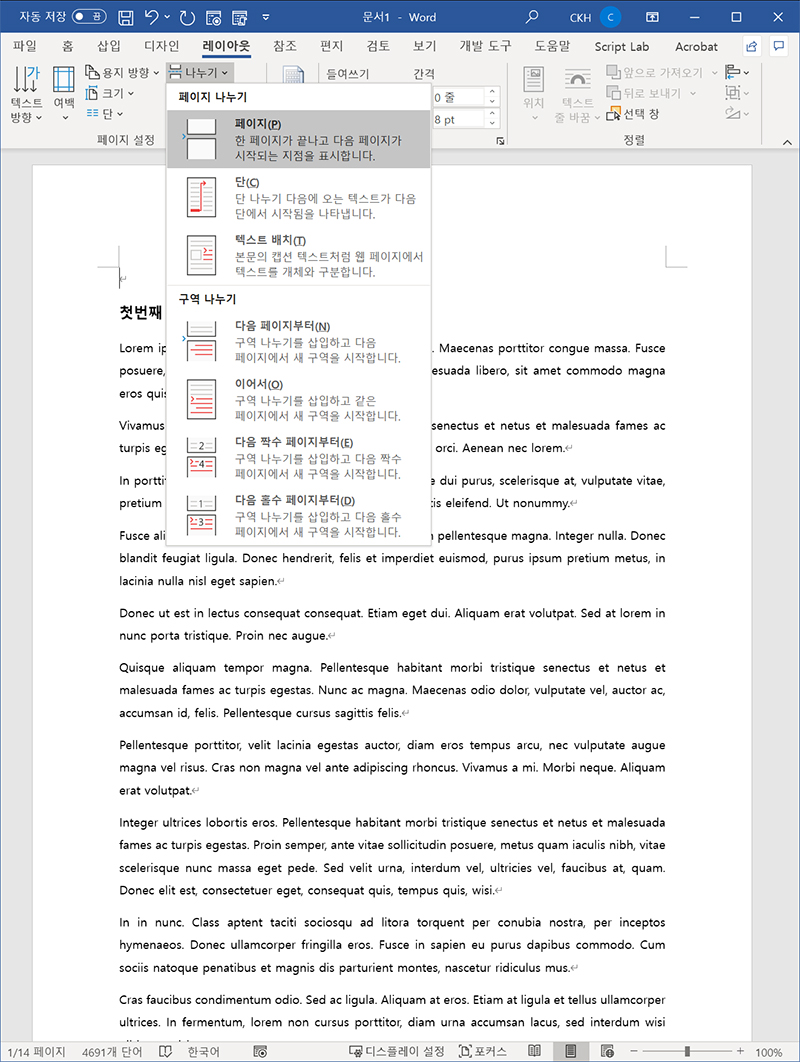
위와 같이 페이지 나누기로 페이지를 나누어 주면 아래와 같이 됩니다.
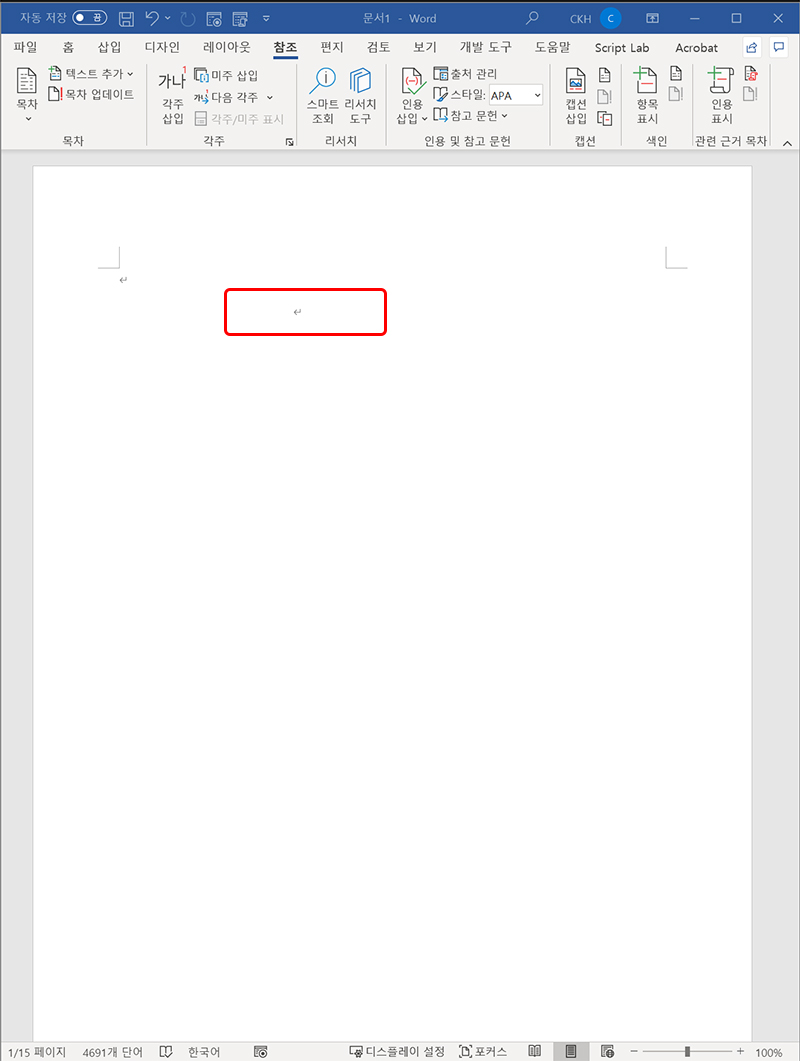
내용이 다음 페이지로 넘어가면서 줄 바꿈 편집 기호의 위치가 변경되었습니다.
다음 페이지로 넘기기 위해서 엔터키를 사용하면 아래에 편집된 내역이 밀려서 다음 페이지로 넘어갈 수 있습니다. 하지만 페이지 나누기로 나누면 이전에 편집된 내역에는 영향을 미치지 않습니다.
6. 참조 > 목차를 선택하고 사용자 지정 목차를 클릭하여 목차를 생성합니다.
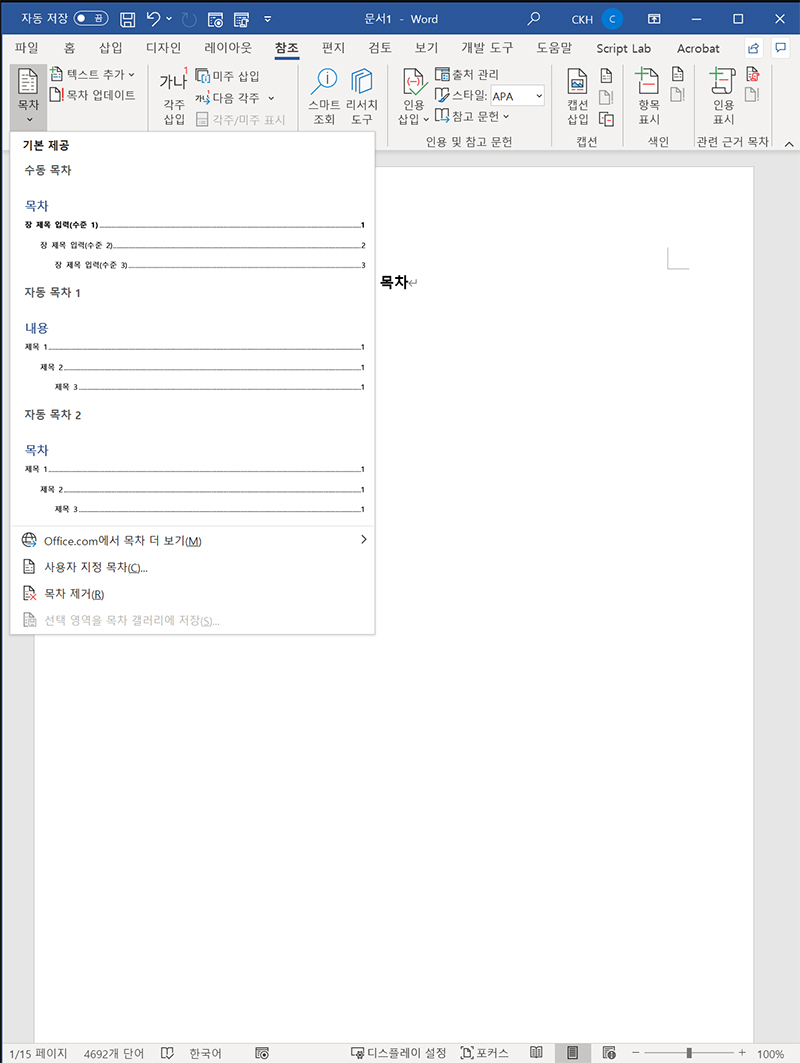
7. 생성된 목차를 확인합니다.
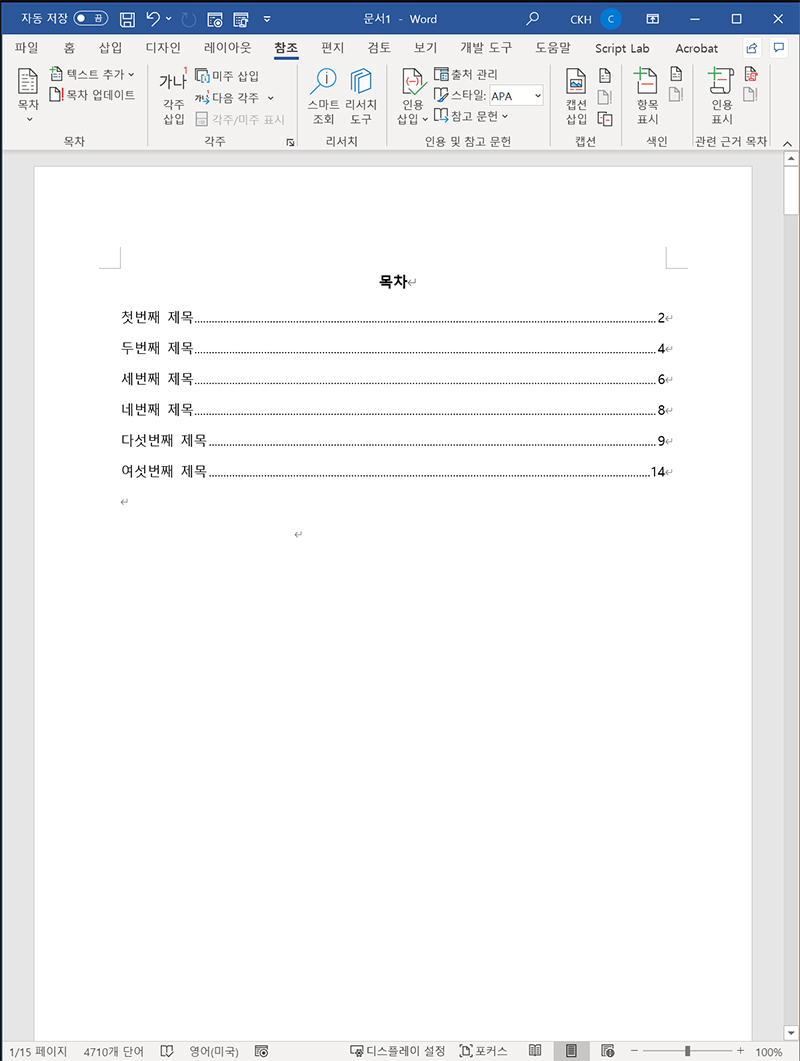
스타일 “제목 1”로 설정한 제목이 목차로 설정되었습니다. 페이지 번호도 이상없이 출력됩니다.
이제 목차 제목을 ctrl+클릭하여 해당하는 제목이 있는 페이지로 이동할 수 있습니다.
페이지가 변경된 경우나 제목이 추가되는 경우, 목차가 작성된 항목 위에서 마우스 오른쪽을 클릭하고 필드 업데이트를 통해 변경해줄 수 있습니다.